Trong quá trình chúng ta giải trí bằng máy tính, có những khoảng khắc đẹp trong phim hay những đoạn tài liệu trên mạng mà trang web không cho chép chúng ta thường dùng một công cụ chụp ảnh màn hình để lưu lại những khoảng khắc đó. Hoặc với những người thường làm việc soạn giáo trình, tài liệu, công cụ chụp ảnh màn hình chính là phần thiết yếu không thể thiếu của họ.

Chính xác là trên Windows 8 có 3 công cụ chính để chụp ảnh màn hình, chỉnh sửa ảnh, mỗi công cụ có một điểm mạnh khác nhau. Chúng ta sẽ đi tìm hiểu từng công cụ một.
3 CÁCH CHỤP ẢNH MÀN HÌNH TRONG WINDOWS 8
1. Chụp Hình Bằng Phím Tắt
Chúng ta nhấn tổ hợp phím Win + PrtSc (Print Screen). Nó sẽ chụp ảnh màn hình hiện tại, các ảnh sẽ được lưu vàoC:\Users\\Pictures\Screenshots với đuôi là *.PNG.
2. Công Cụ Paint
- Mở công cụ Paint:
+ Công cụ Paint được tích hợp sẵn trong window 8, với các tính năng về chụp ảnh, chỉnh sửa ảnh tiện dụng, để mở Paint chúng ta chỉ cần nhấn “Window + R”, nhập vào “Mspaint” (1), chọn OK (2).
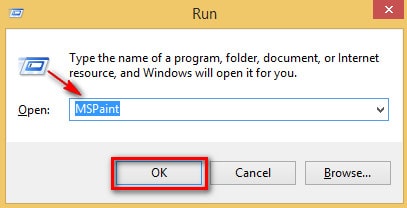
+ Hoặc vào Apps tìm đến mục Paint, click chuột trái vào biểu tượng Paint.
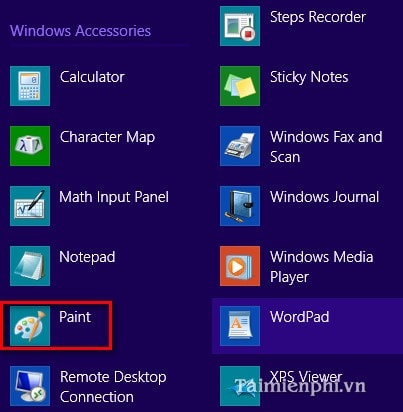
- Chụp ảnh màn hình: Khi chúng ta muốn chụp ảnh màn hình, chúng ta chỉ cần nhấn PrtSc (Print Screen) trên bàn phím sau đó mở Paint, nhấn tổ hợp “Ctrl + V” để chép ảnh màn hình vào Paint, từ đây chúng ta có thể lưu các file ảnh dưới dạng PNG, JPG, BMP, GIF, TIF.
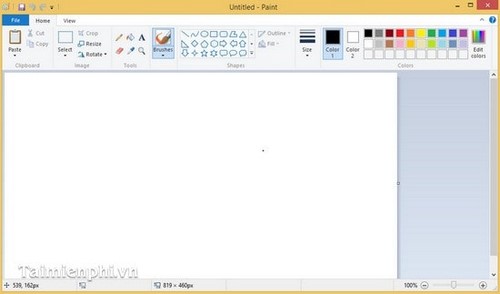
Paint là công cụ hữu ích với các tính năng chỉnh sửa ảnh cơ bản và rất tiện dụng.
3. Công Cụ Snippingtool
Công cụ Snippingtool được tích hợp sẵn trong window 8, với các tính năng về chụp ảnh, chỉnh sửa ảnh đơn giản. Để mở Snippingtool chúng ta chỉ cần nhấn Window + R, nhập vào “Snippingtool” (1), chọn OK (2).
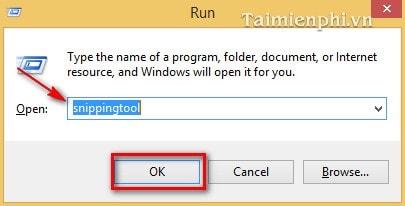
Hoặc vào Apps tìm đến mục Snippingtool, click chuột trái vào biểu tượng Snippingtool.
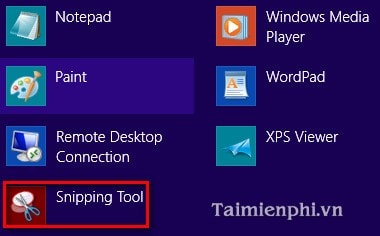
Với các chức năng Free-form Snip (chọn hình theo nét tự do), Rectangular Snip (chọn hình theo hình chữ nhật, hoặc hình vuông), Windown Snip (chọn hình cửa sổ giao diện), Full-screen Snip (chọn toàn bộ hình).
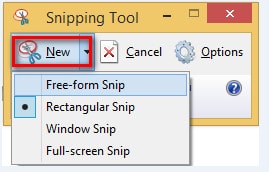
Các dạng file mà Snippingtool có thể ghi ra là GIF, JPG, PNG, HTML.
Trong 3 công cụ trên ta thấy mỗi công cụ có một điểm mạnh riêng, như Paint thì mạnh về chỉnh sửa hợn Snippingtool, Snippingtool chụp ảnh có nhiều lựa chọn hơn Paint và phím tắt, phím tắt chụp ảnh sẽ nhanh hơn,… Vì thế dựa vào các đặc điểm, chúng ta sẽ chọn công cụ nào phù hợp nhất với công việc của mình.
~~~~~~~~~~~~~~~~~~~~~~~~~~~~~~~~~~~~
Quét virus trong Windows 8 khi PC chưa cài PM diệt virus
Bạn có thể bảo vệ máy tính bằng tính năng Microsoft Windows Defender cài sẵn trong Windows 8. Dưới đây là một số bước đơn giản để bạn bắt đầu dùng phần mềm bảo mật và diệt virus cài sẵn tron
Nếu bạn mua PC hay laptop mới được cài sẵn Windows 8, nhưng lại chưa kịp cài bất cứ phần mềm diệt virus nào, bạn có thể lo lắng cho các dữ liệu, phần mềm trong PC mới. Trong trường hợp này, bạn có thể bảo vệ máy tính bằng tính năng Microsoft Windows Defender cài sẵn trong Windows 8. Dưới đây là một số bước đơn giản để bạn bắt đầu dùng phần mềm bảo mật và diệt virus cài sẵn trong Windows 8.
Bước 1: trên PC mới đã cài Windows 8, hay PC vừa được cài đặt Windows 8, bạn sẽ nhận được một thông điệp hình lá cờ ở dưới cùng màn hình, phía bên phải. Click vào lá cờ để mở Action Center.

Bước 2: Trong Action Center, bạn sẽ thấy một khuyến cáo bảo mật, nói rằng: “Windows Defender needs to scan your computer” (Windows Defender cần quét máy tính). Trước thông điệp này, có một nút nói rằng “Scan now”, chỉ cần click vào đó và nó sẽ bắt đầu chạy Windows Defender.

Đây là tất cả những gì bạn cần làm. Windows Defender là phần mềm của Microsoft Windows và được cài sẵn trong Windows 7 và 8. Nó có thể được cập nhật để đối phó với những mối hiểm hoạ mới nhất trên Internet và offline.

Nếu bạn duyệt qua các tab, bạn sẽ thấy các tuỳ chọn cập nhật, xem lịch sử của hoạt động quét virus, xem và thay đổi càid đặt của phần mềm bảo mật Windows Defender.

Trong cài đặt, bạn có thể thay đổi các tuỳ chọn theo ý thích. Chúng tôi khuyến cáo bạn nên giữ mức bảo vệ thời gian thực để bảo vệ máy tính và dữ liệu an toàn.

Với Firewall và Windows Defender cài sẵn trong Microsoft Windows, kết hợp bảo mật này khá đủ với hầu hết người dùng bình thường, nhưng nếu bạn là người dùng doanh nghiệp hoặc chuyên nghiệp hơn, bạn có thể phải xem xét đến một bộ bảo mật cao cấp hơn để giữ an toàn cho dữ liệu và máy tính.

Windows Defender cũng có trên Windows 7 và Vista.
~~~~~~~~~~~~~~~~~~~
~~~~~~~~~~~~~~~~~~~
8 phím tắt vô giá trên Windows
Với các tổ hợp phím tắt dưới đây, bạn có thể hoàn thành công việc trong thời gian ngắn hơn nhờ giảm tối đa số lần nhấp chuột.
Mỗi hệ điều hành và phần mềm đều có bộ tổ hợp phím tắt riêng, chúng khiến công việc được hoàn thành nhanh hơn mà không cần bấm chuột quá nhiều lần. Thực tế, nếu nắm được hết mọi phím tắt, bạn có thể tăng hiệu suất làm việc lên gấp đôi. Tuy nhiên, chúng ta thường quên mất hoặc không để ý đến chúng vì ít sử dụng hoặc chúng nằm ở vị trí không thuận tiện trên bàn phím.
 |
Ảnh minh họa
|
Dưới đây là một số phím tắt như vậy:
1. Ctrl + Y
Chúng ta đều biết “Ctrl + Z” dùng để hoàn tác song bạn có biết phím tắt “Ctrl + Y” có thể khôi phục lại những gì vừa hoàn tác?
2. Win + Pause/Break
Bạn có thể mở cửa sổ System trong Windows trực tiếp từ Control Panel để xem thông tin về máy tính. Trong Windows 8, thao tác này còn dễ hơn: chỉ cần nhấn “Win + X” rồi chọn “System”. Muốn nhanh hơn nữa, bạn nhấn tổ hợp “Win + Pause/Break” trên bàn phím.
3. Alt + Print Screen
Phím Prin Screen (Prt Scr) trên bàn phím thường được dùng để chụp ảnh màn hình. Tuy nhiên, nếu muốn chụp nhanh cửa sổ đang hoạt động, hãy nhấn “Alt + Print Screen” để không phải cắt cúp và chỉnh sửa thêm.
4. Win + E
Windows Explorer là một trong chương trình được sử dụng nhiều nhất trên mọi máy tính Windows. Thông thường, bạn có thể mở Windows Explorer ngay từ menu Khởi động, từ thanh Taskbar hoặc click đúp vào biểu tượng “My Computer” trên desktop. Tuy nhiên, cách nhanh nhất là nhấn phím “Win + E” trên bàn phím.
5. Ctrl + Shift + N
Để tạo thư mục mới trong Windows Explorer, bạn thường nhấn chuột phải và chọn “New > Folder”. Cách dễ hơn là nhấn tổ hợp phím “Ctrl + Shift + N” và bạn sẽ có ngay thư mục để đổi tên.
6. Win + Mũi tên phải + Enter
Có nhiều cách để tắt máy tính, một trong số đó là nhấn phím “Windows” rồi “Mũi tên bên phải” và “Enter”. Thao tác này sẽ tắt máy ngay lập tức.
7. Win + Phím mũi tên
Nếu có màn hình máy tính lớn, bạn có thể dùng tổ hợp phím “Win + Phím mũi tên (bất kỳ)” để di chuyển các cửa sổ sang các cạnh màn hình thay vì dùng chuột.
8. Win + Tab
“Alt + Tab” thường được dùng để chuyển đổi giữa các cửa sổ hoặc chương trình. “Win + Tab” cũng có chức năng tương tự.
Không có nhận xét nào:
Đăng nhận xét